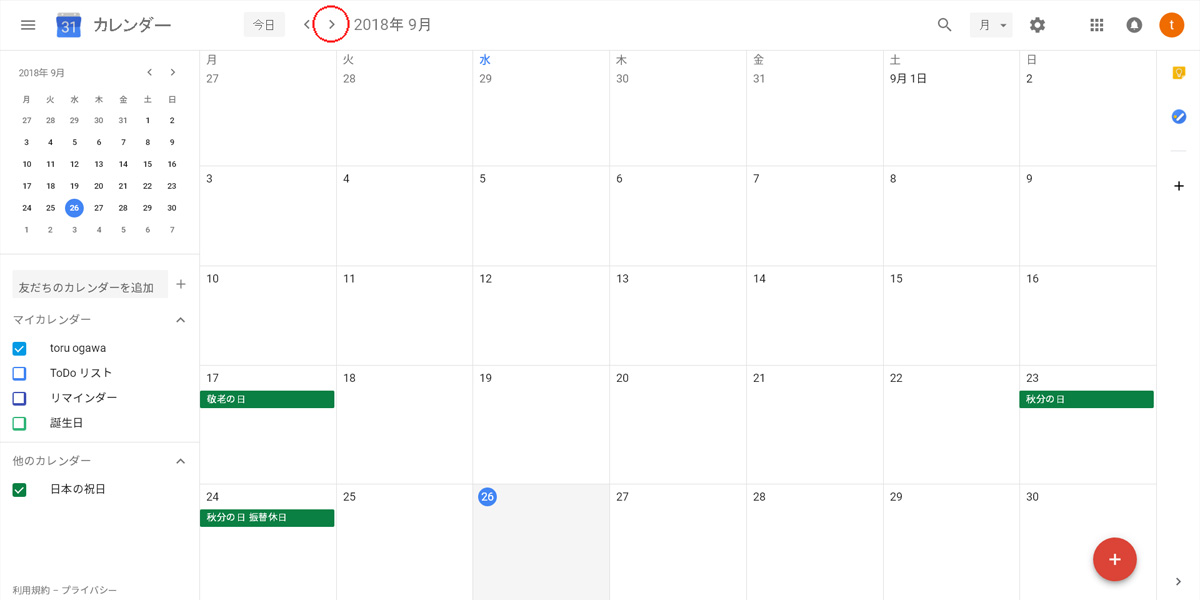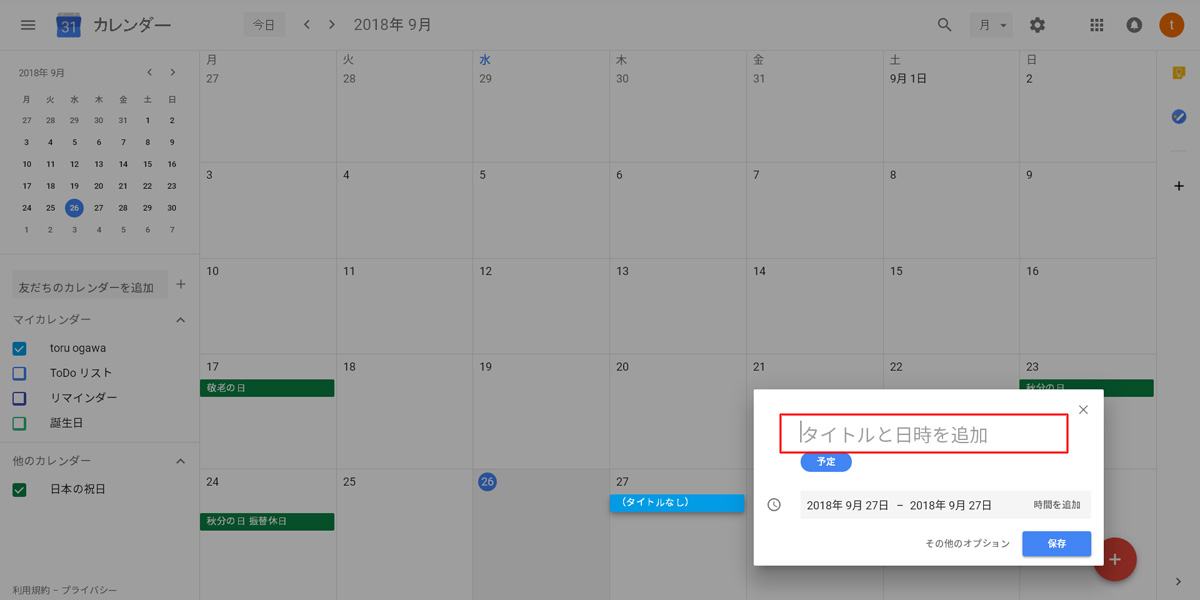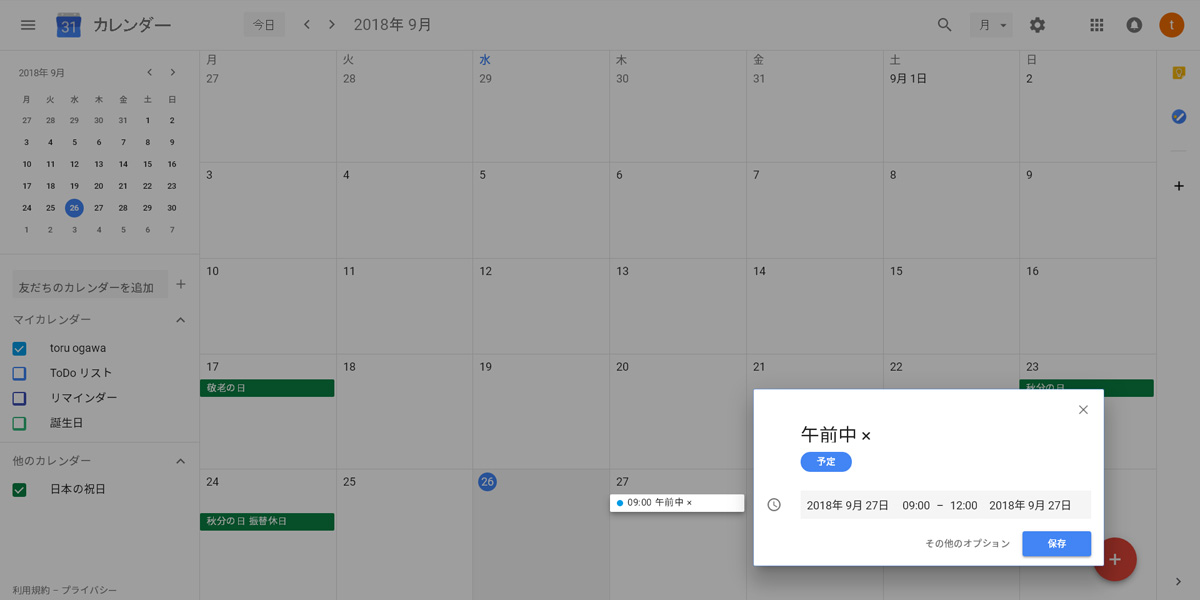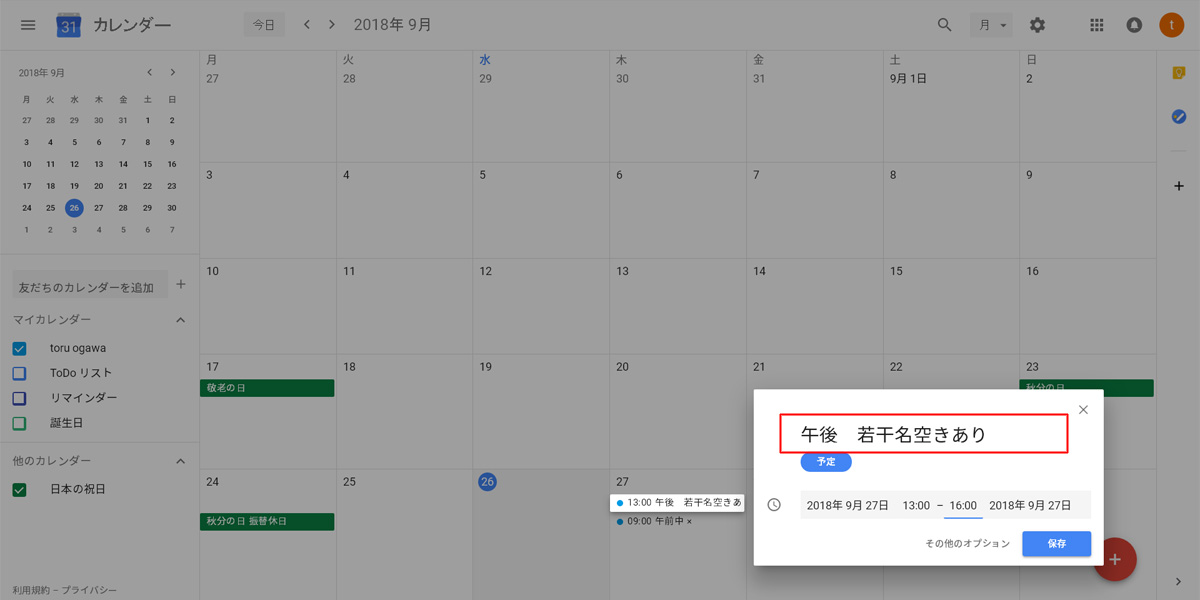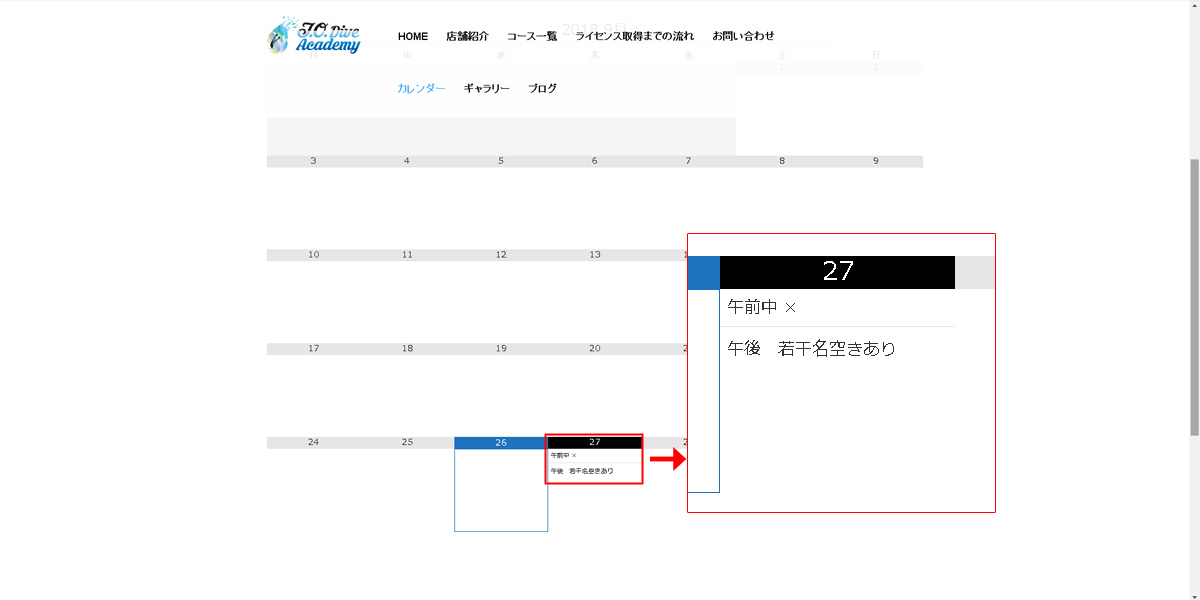ホームページの「空き状況」を表示するカレンダーの更新方法を簡単にまとめました。
カレンダーは、このホームページ上ではなく、「Googleカレンダー」にて設定します。
※新たにこのカレンダー管理用のGoogleアカウントを以下の内容で取得しました。
Googleアカウントをお持ちの場合は、小川さんのGoogleアカウントをGoogleカレンダー用のアカウントに連動させますので、以下の情報は必要ありません。
カレンダーID: todive.ogawa@gmail.com
STEP① グーグルカレンダーを起動
グーグルにログインした状態で、設定ボタンをクリックしグーグルのアプリ一覧を表示させます。
一覧が表示されたら「カレンダー」をクリックします。
STEP② カレンダーの表示
グーグルカレンダーが表示されました。
ここに空き状況を入力していく、ホームページの「空き状況」に表示されます。
※カレンダーは当月が表示されますので、翌月以降の予定を入力する場合は、上部にある年月の下の右側の矢印「>」をクリックして、該当月を表示して下さい。
STEP② カレンダーの設定
Googleカレンダーは、単純に「○」か「×」で空き状況を表示することもできますし、何日~何日までは「○○島ツアー」などの予定を書き込むことも可能です。
なので、基本的にはカレンダーと同じように予定を書き込まなければなりませんが、内容は自由に書き込めます。
単純に空き状況を表示する場合は、例えば空いている日にちは空欄にして、埋まっている日にちは「×」にする方法がいいかと思います。
以下はその例です。
埋まっている日にちにカーソルを合わせます。
すると上のようにタイトルを書き込むタブが出てきますので、ここに「×」などを入力します。(例:終日×)
例えば、午前中は埋まっていて、午後に若干名の空きがある場合は、まず「午前中×」など、埋まっていることがわかるようなタイトルを入力し、○○時~○○時までの時間も選択します。
※時間にカーソルを合わせれば、30分ごとの時間が表示されますので、任意の時間を選びます。

タイトルと開始時間と終了時間を設定したら「保存」をクリックします。
続いて、午後の設定をします。
先ほどと同じように設定する日にちをクリックします。
続いて、午後の設定をします。
先ほどと同じように設定する日にちをクリックし、内容を入力します。
(例:午後 若干名空きあり)※書き込む文言はお任せします。
設定し、保存をしたら上のように。ホームページの「空き状況」のページに予定が表示されました。
「空き状況」などを知らせる基本的な操作は以上です。
Googleカレンダーにはさまざまな機能がありますので、より詳しく知りたい場合はこちらも参考にしてください。